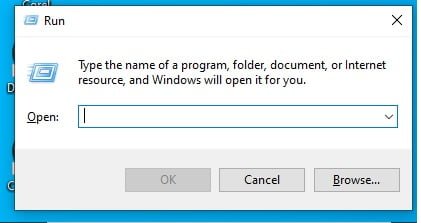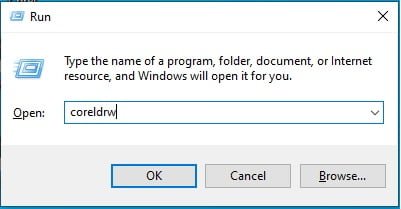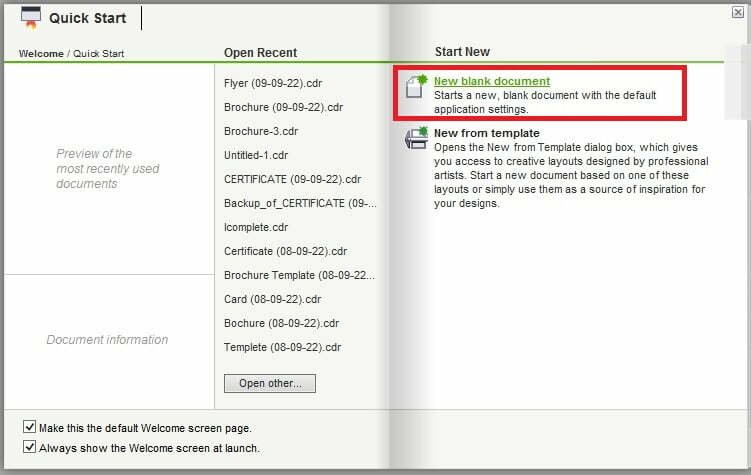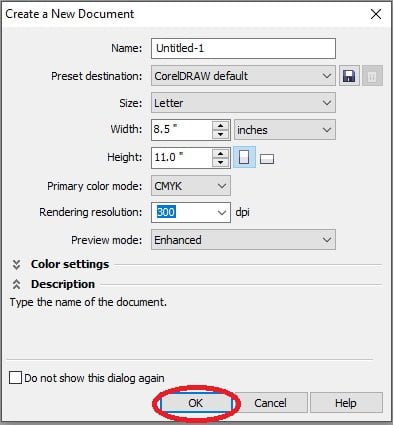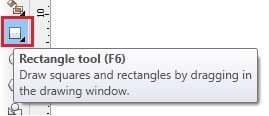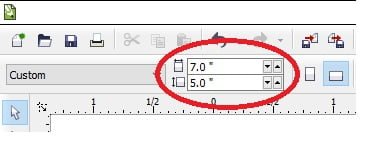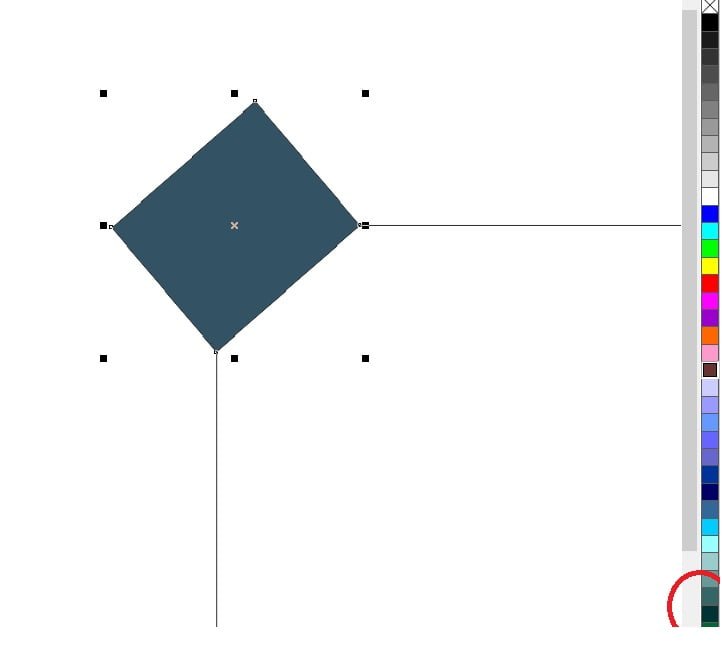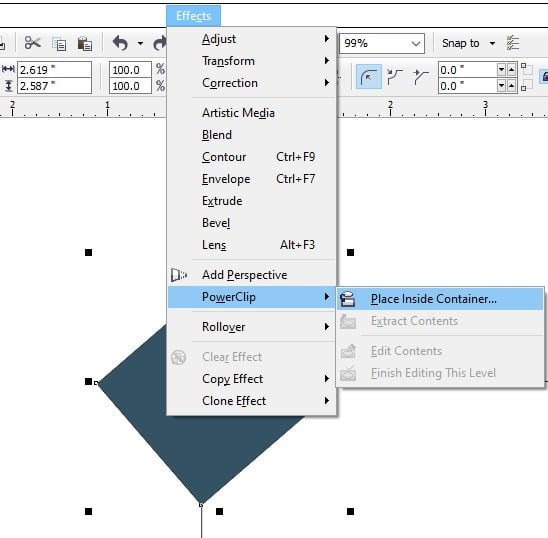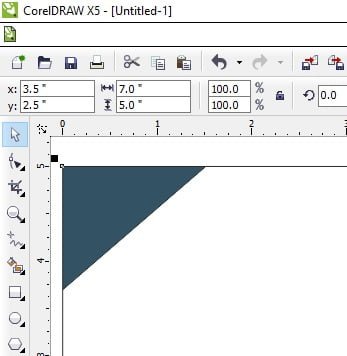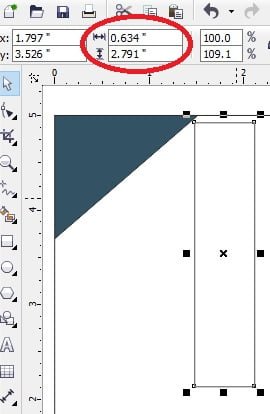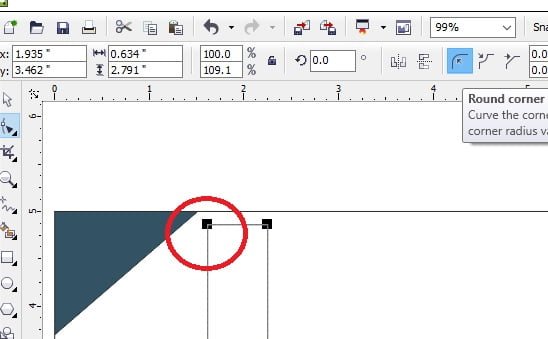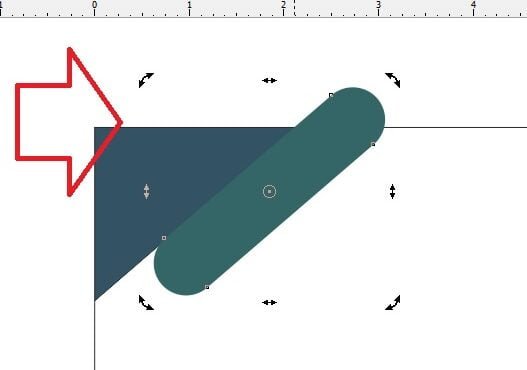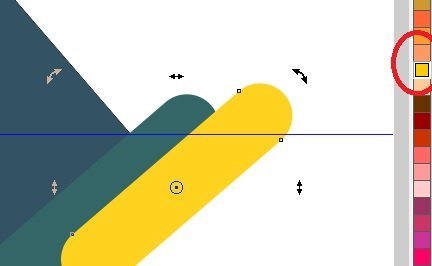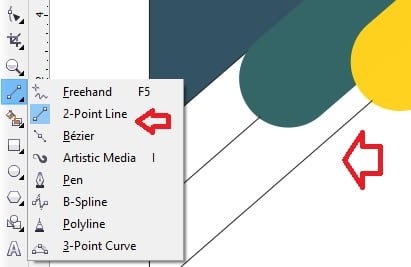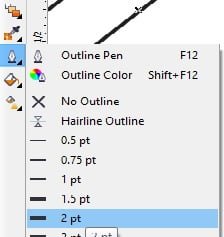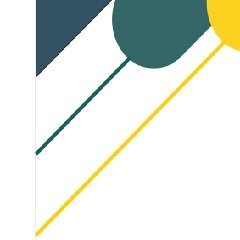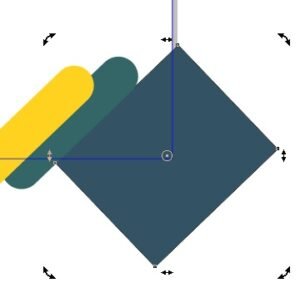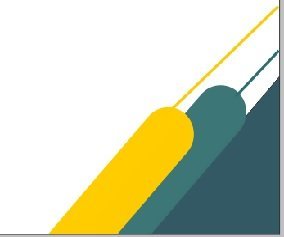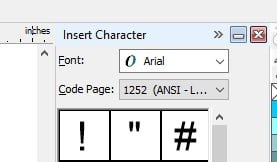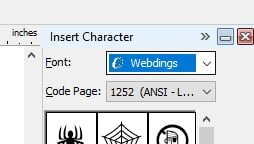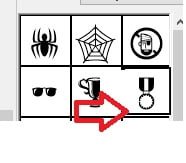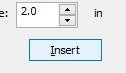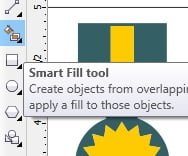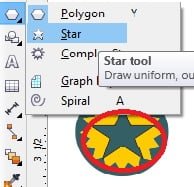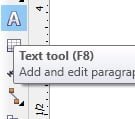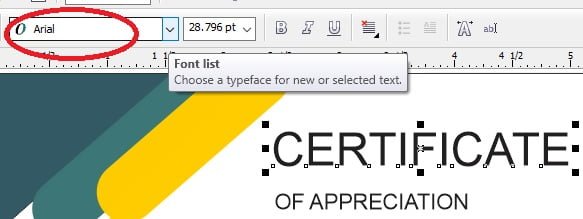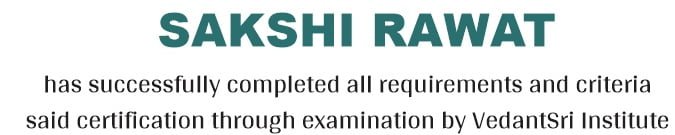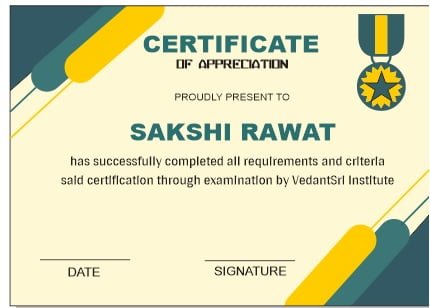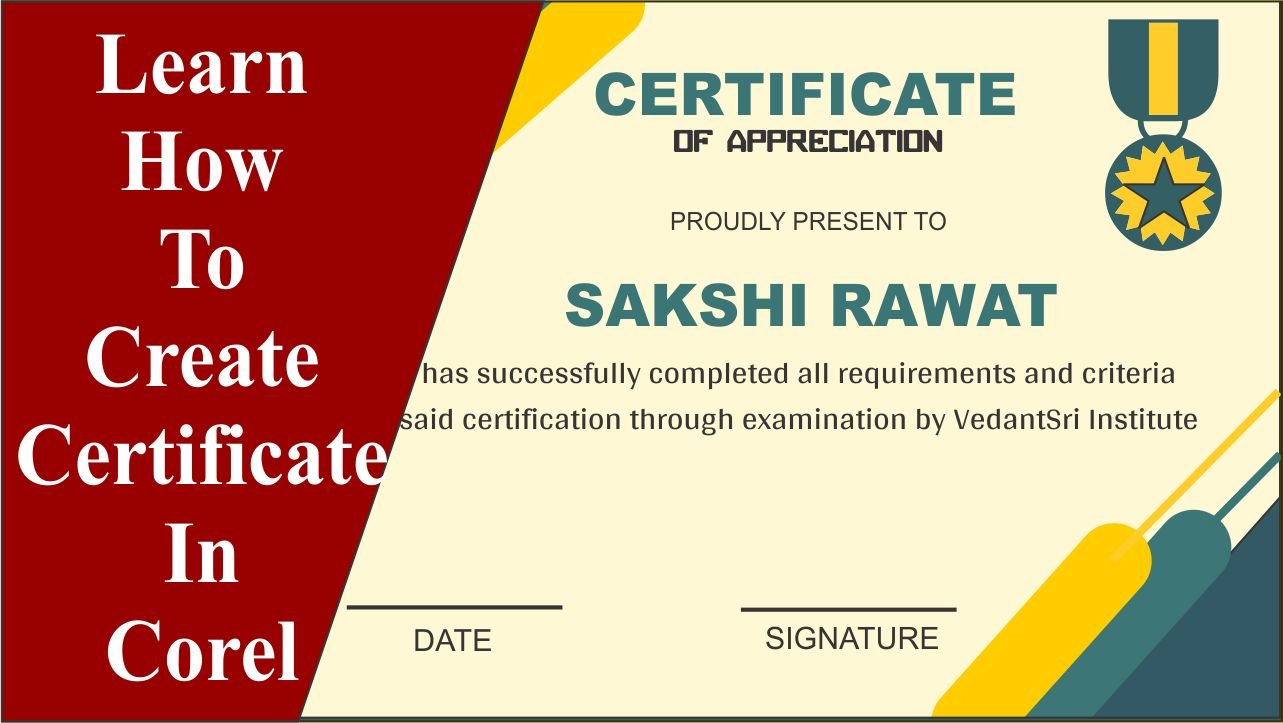Hello Friends, Welcome to Corelclass.com In This Post I am Going To Teach you How To Create Certificate Design in CorelDraw . In This Project You Can Learn How To Design Certificate in CorelDraw Application in Easy Method. You can also Download Practice File in This Post. So Let’s Start To Learn This Project, Before Start I request you to Please Follow Given below step to Learn Properly step by step.
Press Window + R to Open Run Box Certificate Design in CorelDraw, Step, Method, Tools, Source File Download - CorelClass.com Certificate Design in CorelDraw, Step, Method, Tools, Source File Download - CorelClass.com Hit Enter To Open CorelDraw Application Click at New Blank Document Certificate Design in CorelDraw, Step, Method, Tools, Source File Download - CorelClass.com Create New Document par OK Kren Certificate Design in CorelDraw, Step, Method, Tools, Source File Download - CorelClass.com Double Click at Rectangle Tool Certificate Design in CorelDraw, Step, Method, Tools, Source File Download - CorelClass.com Change Page Size Hight-5, Weight-7 Certificate Design in CorelDraw, Step, Method, Tools, Source File Download - CorelClass.com Draw Rectangle shape and rotate like this Certificate Design in CorelDraw, Step, Method, Tools, Source File Download - CorelClass.com Change the Color of Rectangle. Certificate Design in CorelDraw, Step, Method, Tools, Source File Download - CorelClass.com Go To Menu Bar > Effect >Power Clip > Place Inside Container. Certificate Design in CorelDraw, Step, Method, Tools, Source File Download - CorelClass.com After following given above Steps you see a Black Arrow. After Clicking on the Page something like this appeared. Certificate Design in CorelDraw, Step, Method, Tools, Source File Download - CorelClass.com Then draw a Rectangle whose size will be shown in the below picture. Certificate Design in CorelDraw, Step, Method, Tools, Source File Download - CorelClass.com Press F10 in Keyboard > Click to Round Corner >And drag From the Corner Certificate Design in CorelDraw, Step, Method, Tools, Source File Download - CorelClass.com After applying it will look like this >Then rotate the rectangle > Set like this. Certificate Design in CorelDraw, Step, Method, Tools, Source File Download - CorelClass.com Then Duplicate Rounded Rectangle > Change Color > Set like this > Select Both Rounded Rectangle with Shift + Right click of mouse > Then Power Clip From effect Menu . Certificate Design in CorelDraw, Step, Method, Tools, Source File Download - CorelClass.com Click at 2 point line > Draw Lines like this. Certificate Design in CorelDraw, Step, Method, Tools, Source File Download - CorelClass.com Then One By One select the line and increase outline of the line. Certificate Design in CorelDraw, Step, Method, Tools, Source File Download - CorelClass.com Change Color of the line. Certificate Design in CorelDraw, Step, Method, Tools, Source File Download - CorelClass.com Click at page > Press Ctrl +Right click of mouse > Select all three Objects with Shift + Right Click of mouse > Double click on selected objects > rotate them like this. Certificate Design in CorelDraw, Step, Method, Tools, Source File Download - CorelClass.com Duplicate One by One both the line and > set like this. Certificate Design in CorelDraw, Step, Method, Tools, Source File Download - CorelClass.com Press Ctrl + F11 > Insert Character will Open. Certificate Design in CorelDraw, Step, Method, Tools, Source File Download - CorelClass.com Then write Webdings in Font Option Certificate Design in CorelDraw, Step, Method, Tools, Source File Download - CorelClass.com Certificate Design in CorelDraw, Step, Method, Tools, Source File Download - CorelClass.com Certificate Design in CorelDraw, Step, Method, Tools, Source File Download - CorelClass.com Now Character will appear at Page like this. Certificate Design in CorelDraw, Step, Method, Tools, Source File Download - CorelClass.com Now Color white area from Smart fill tool > and Change in yellow color as you can see in picture. Certificate Design in CorelDraw, Step, Method, Tools, Source File Download - CorelClass.com Draw a star from Star tool like this. Certificate Design in CorelDraw, Step, Method, Tools, Source File Download - CorelClass.com Then Click at Text Tool for text. Certificate Design in CorelDraw, Step, Method, Tools, Source File Download - CorelClass.com Click at Page and Write Certificate of appreciation. Certificate Design in CorelDraw, Step, Method, Tools, Source File Download - CorelClass.com If you want to change the Font Style you can change from Font List but first you have to select text. Certificate Design in CorelDraw, Step, Method, Tools, Source File Download - CorelClass.com Then write Name and Surname , and other matters like this. Certificate Design in CorelDraw, Step, Method, Tools, Source File Download - CorelClass.com Now Draw 2 Lines help of 2 Point Line Tool > Then write Date and Signature Under the line like this. Certificate Design in CorelDraw, Step, Method, Tools, Source File Download - CorelClass.com Now the Certificate is ready. Certificate Design in CorelDraw, Step, Method, Tools, Source File Download - CorelClass.com Now Go to File Menu > Save As > File Name – Certificate > Save As Type -CDR– coreldrw > Save .